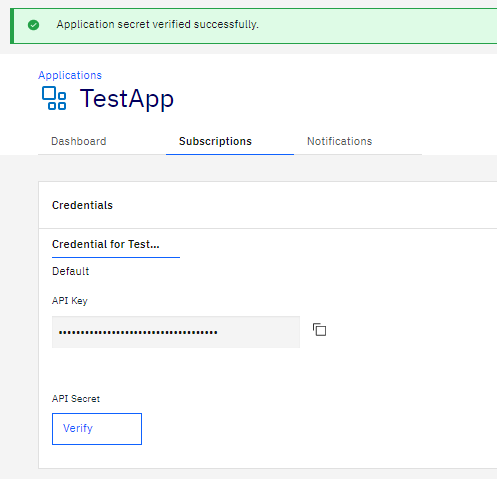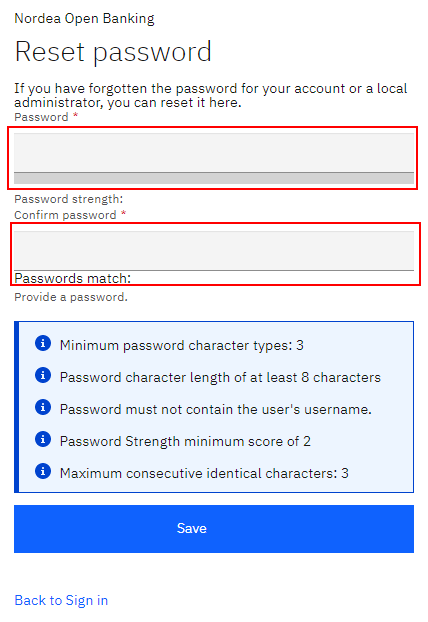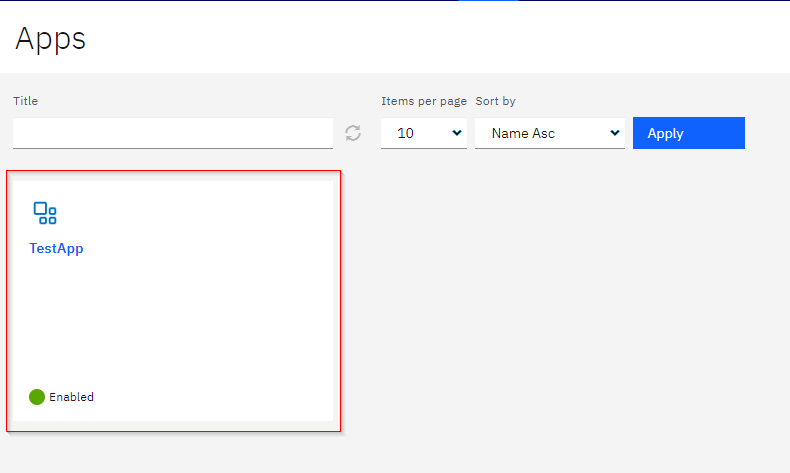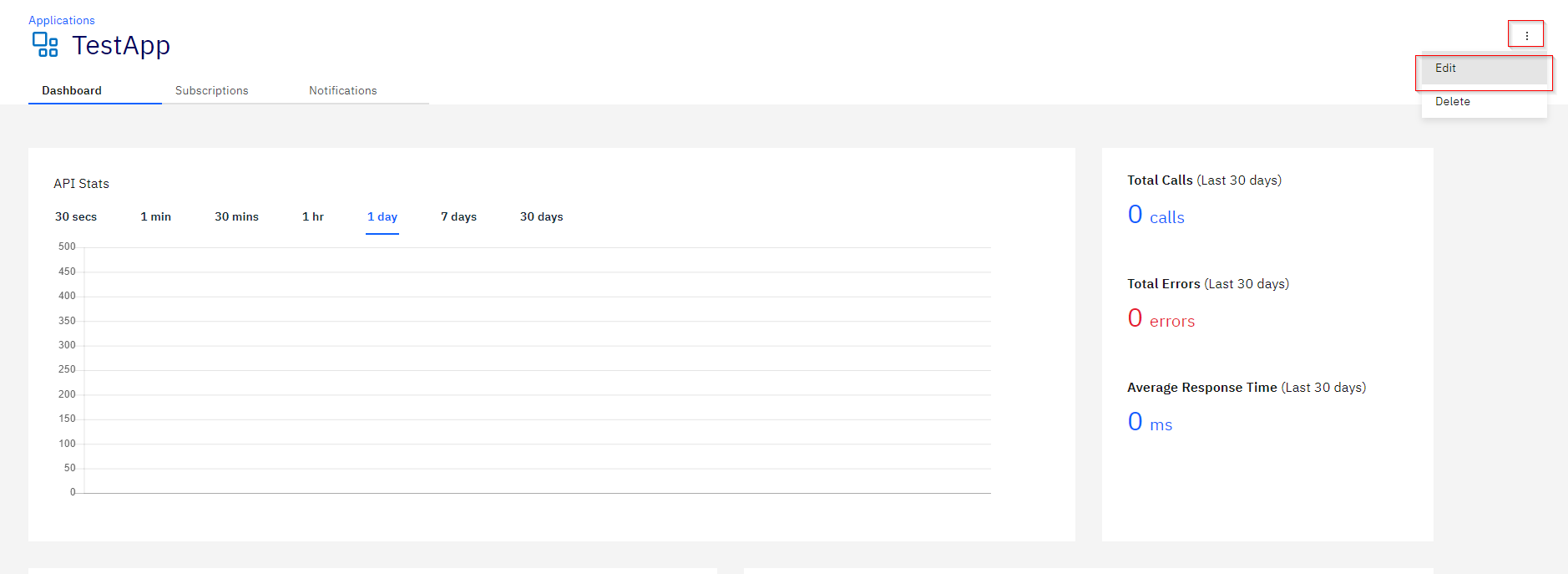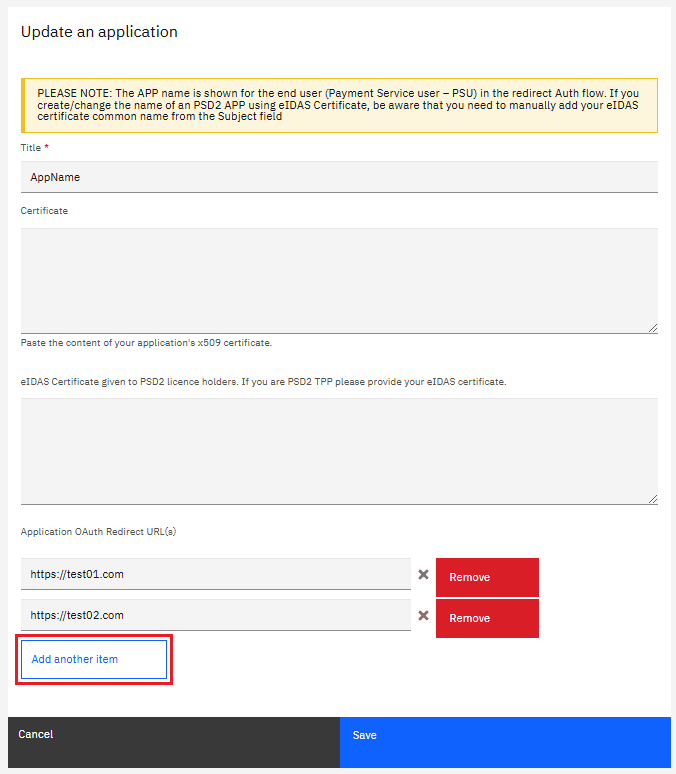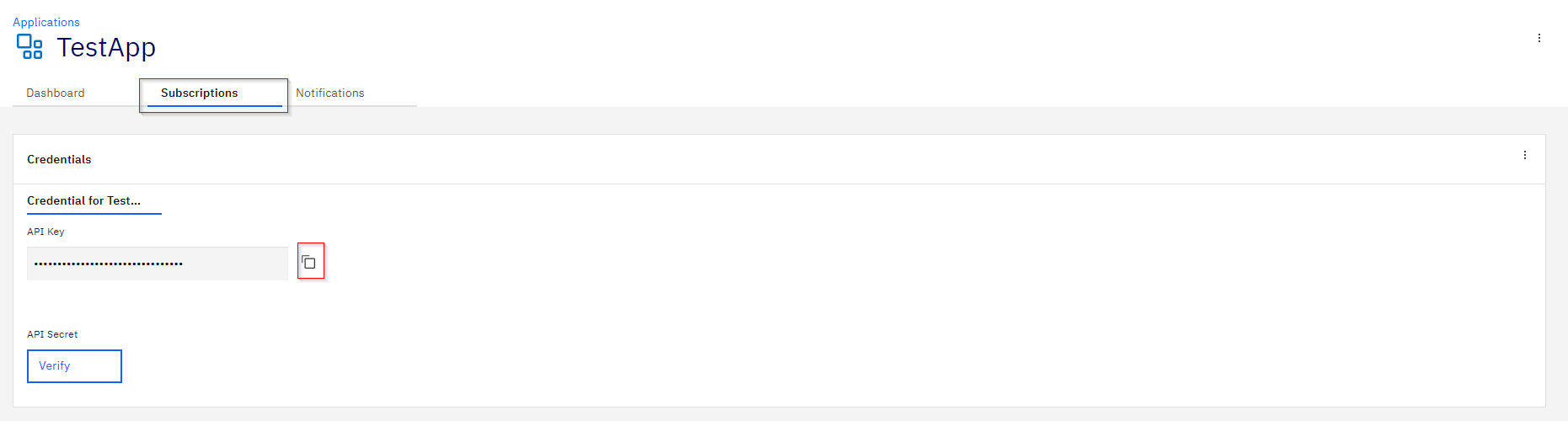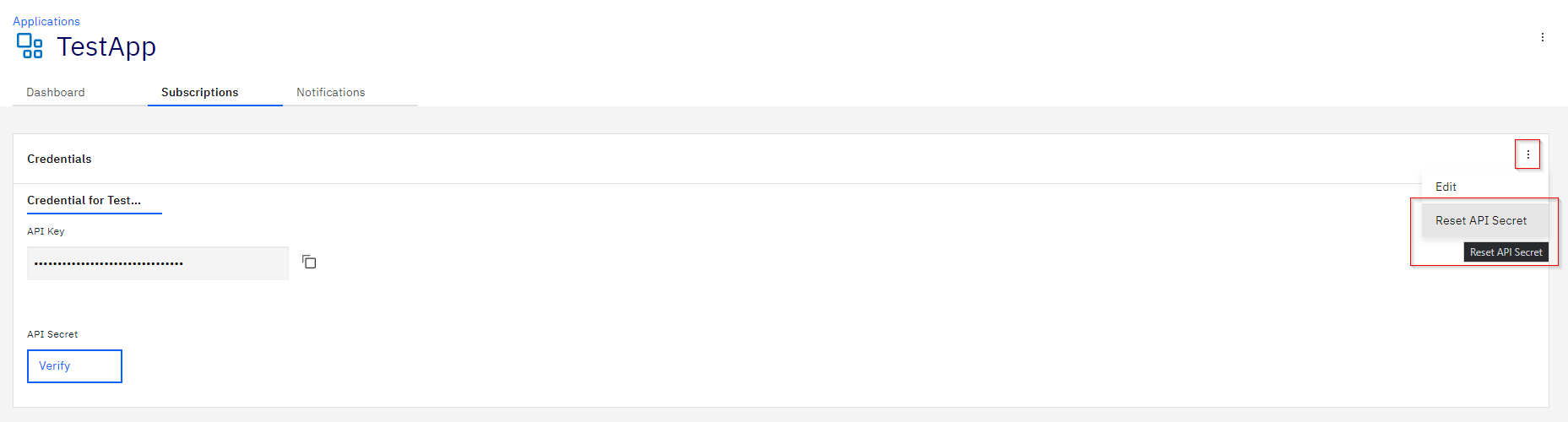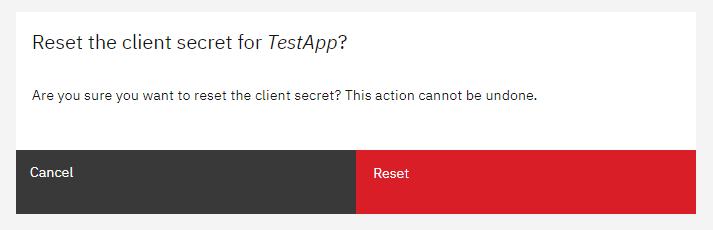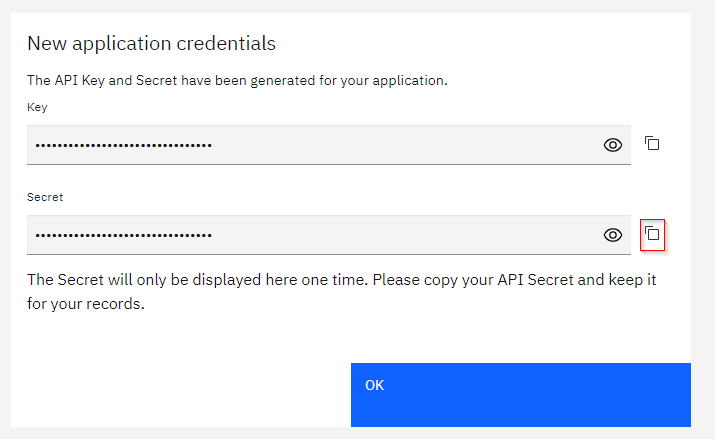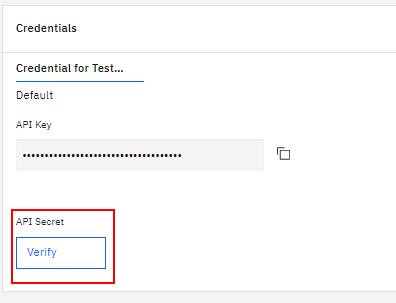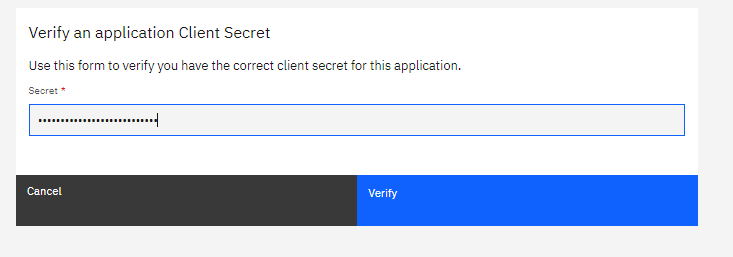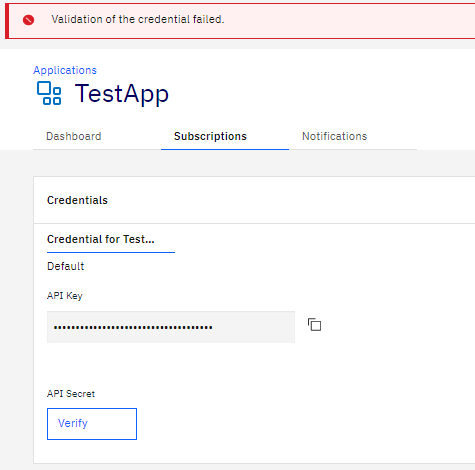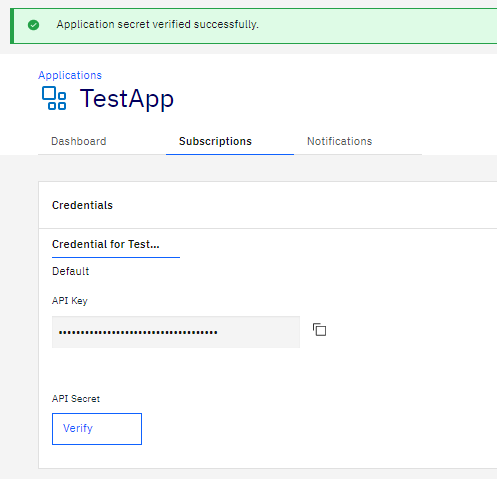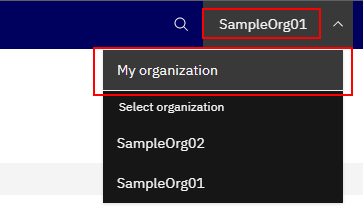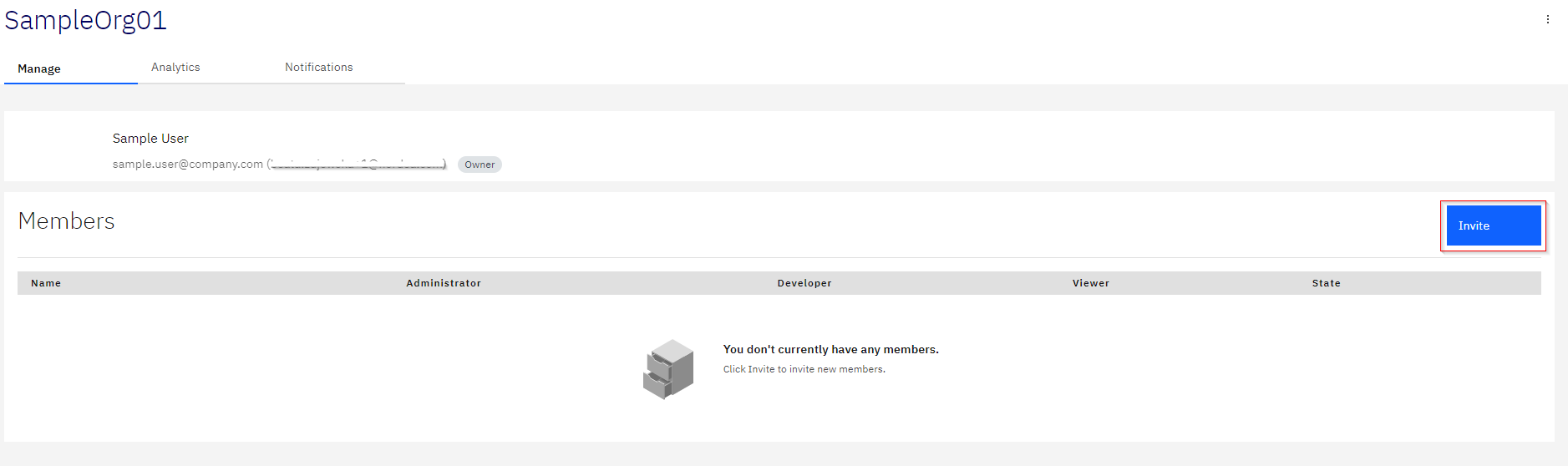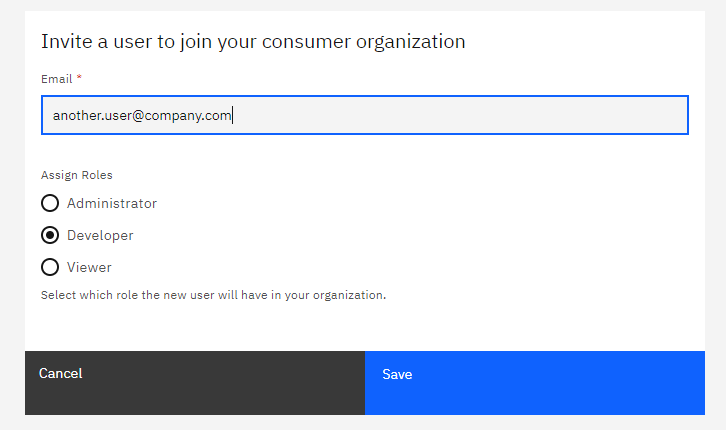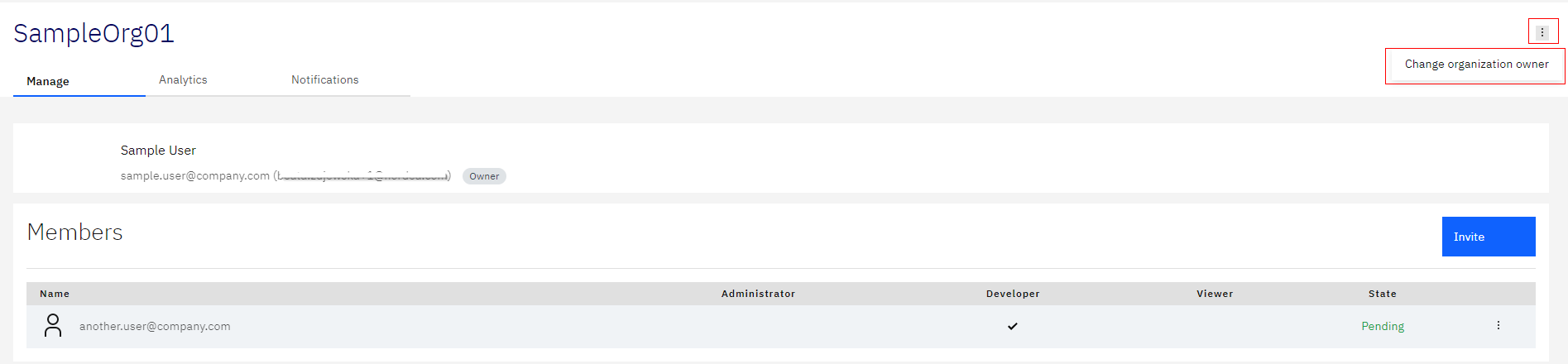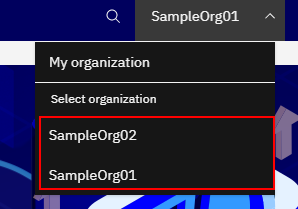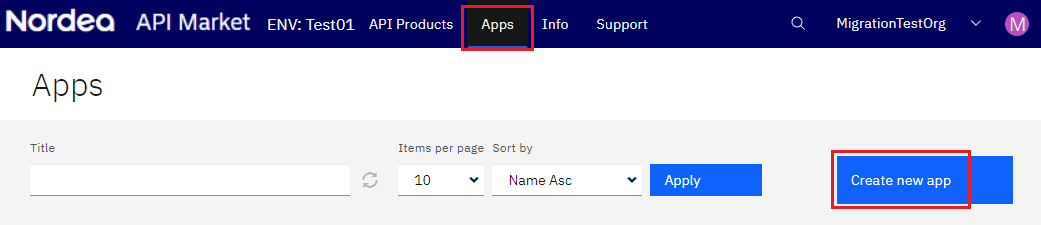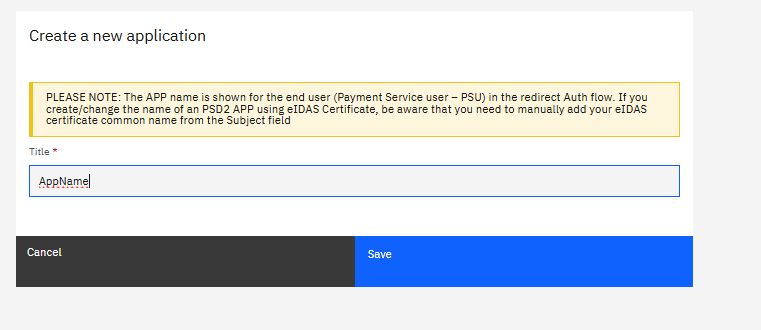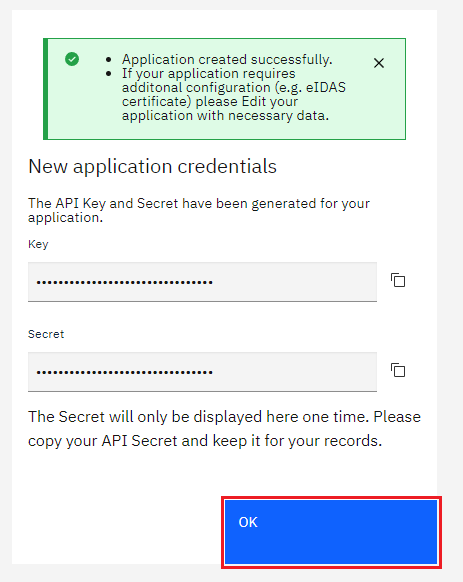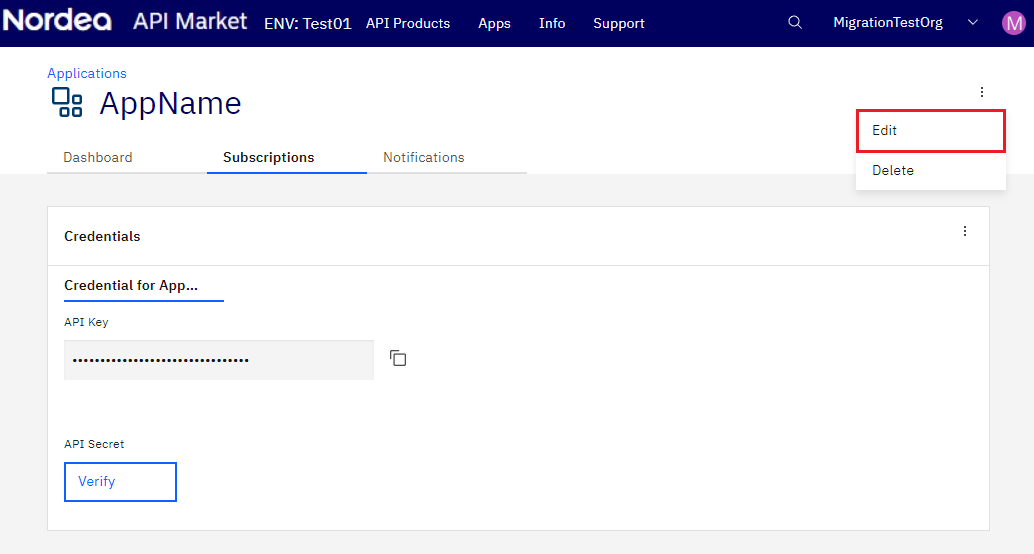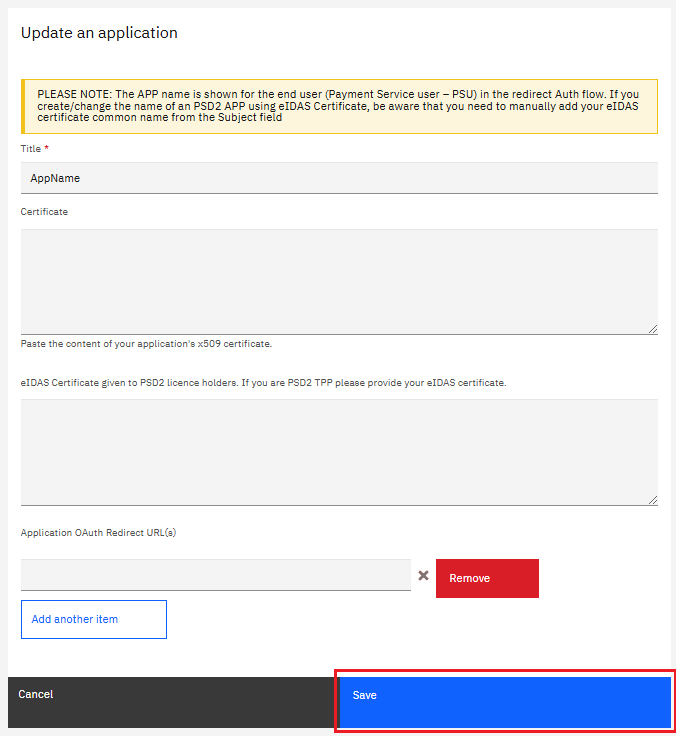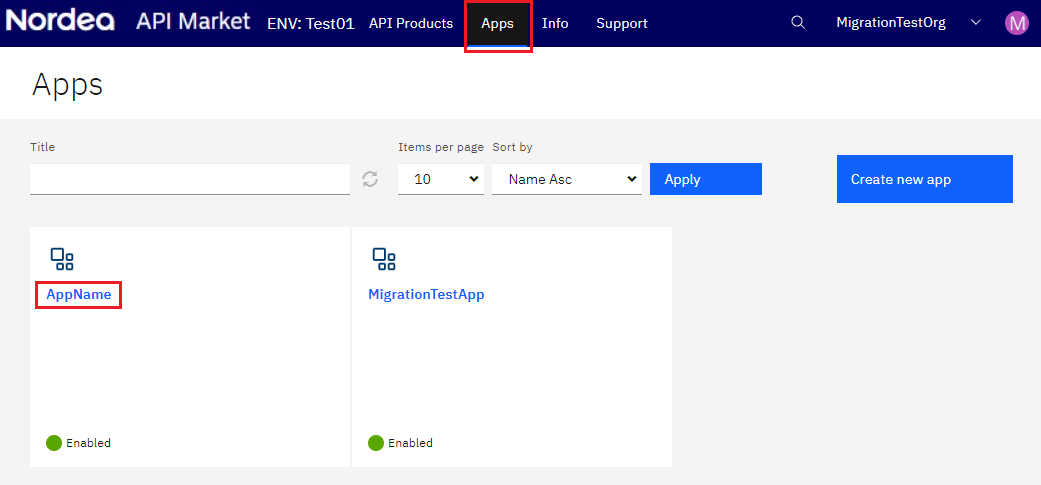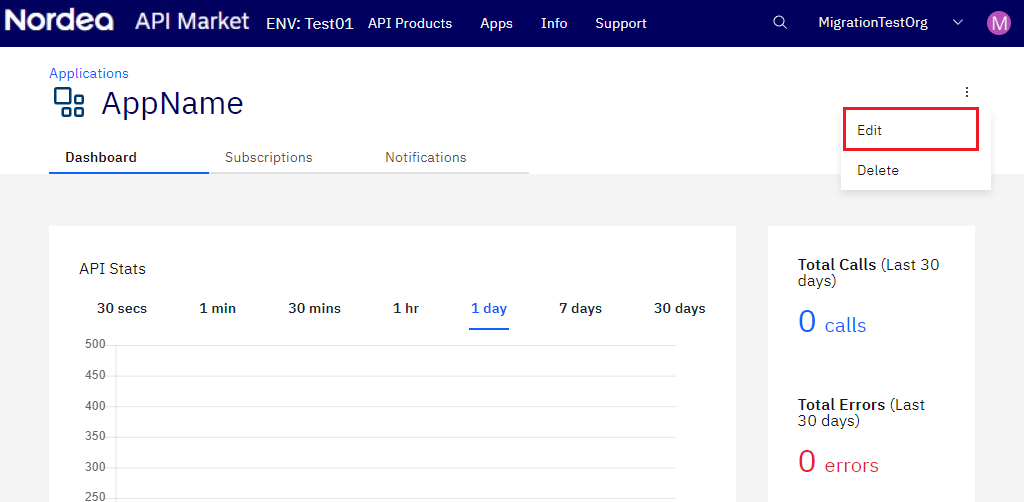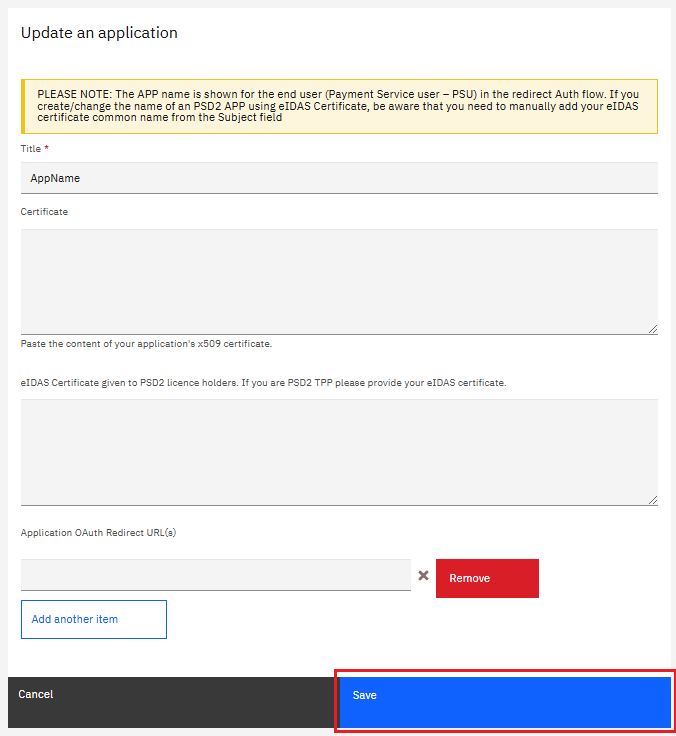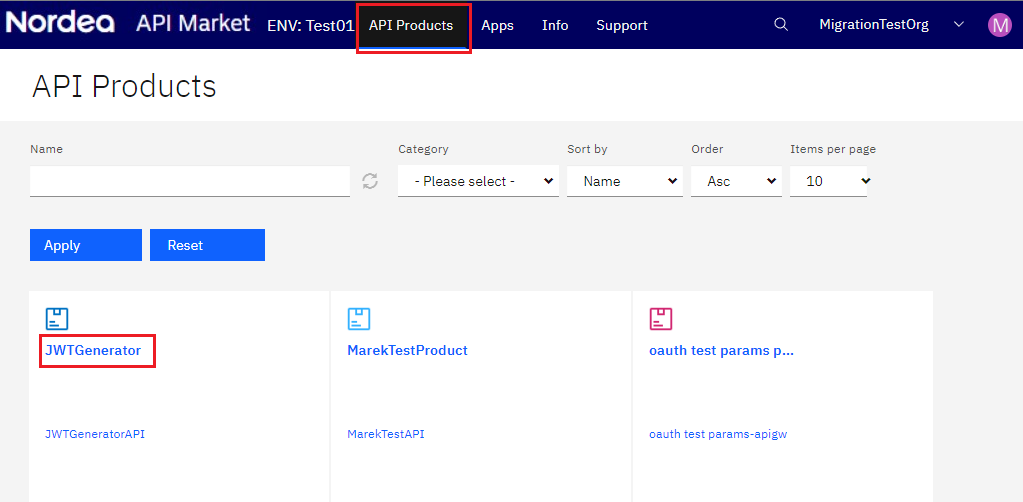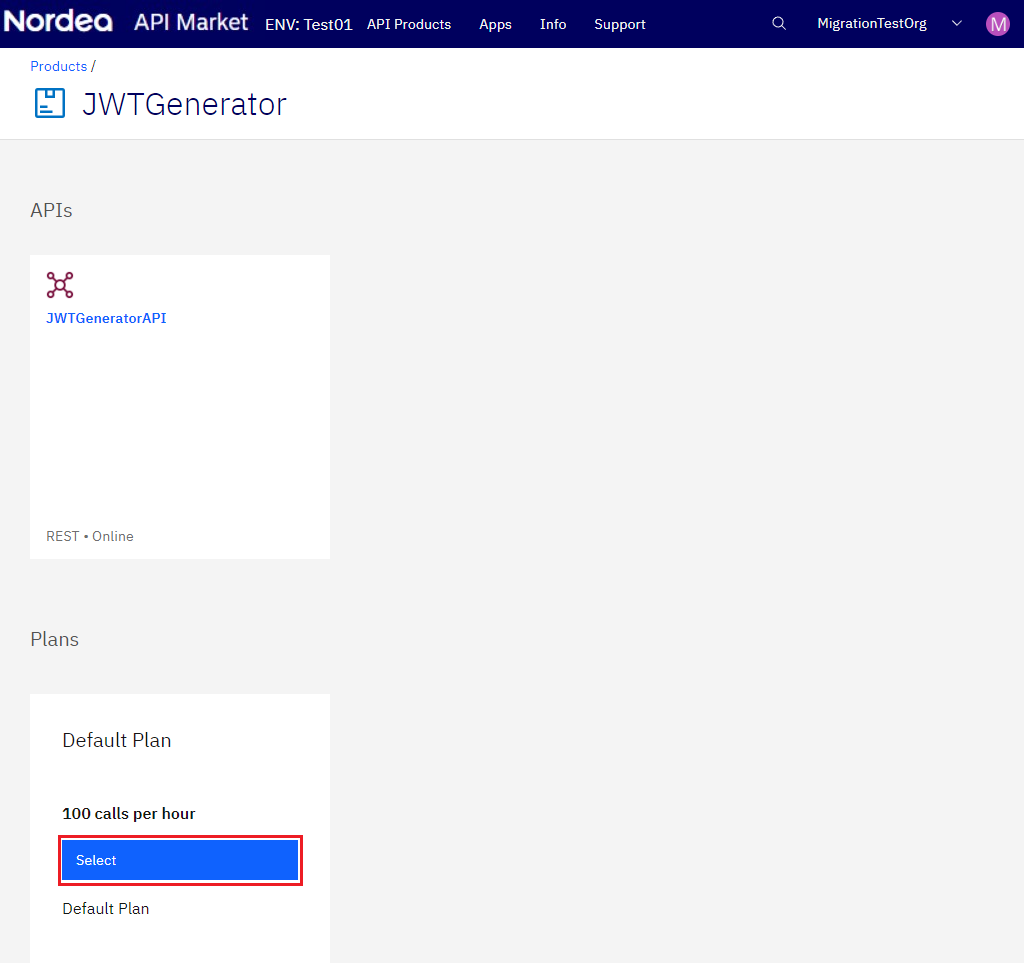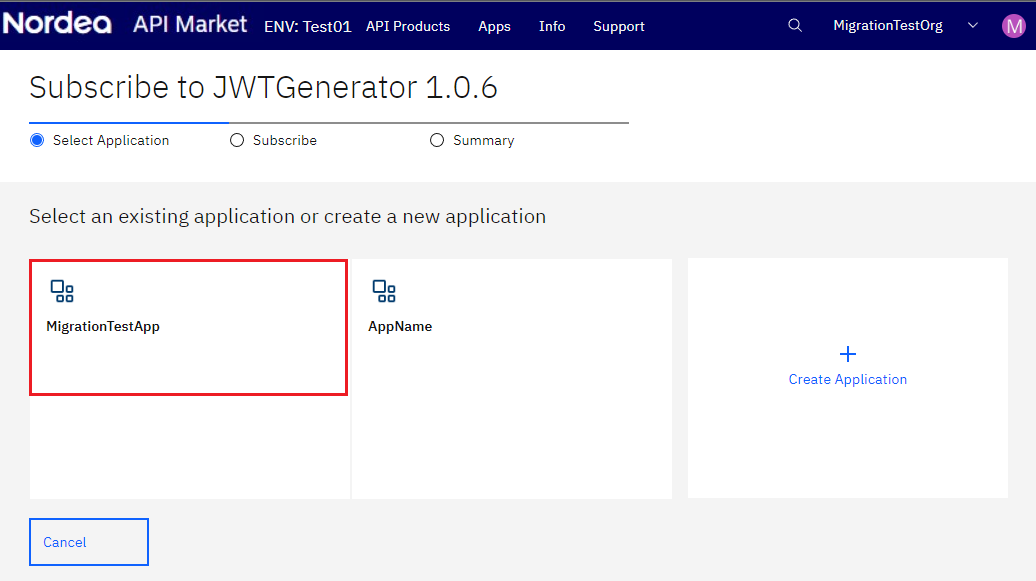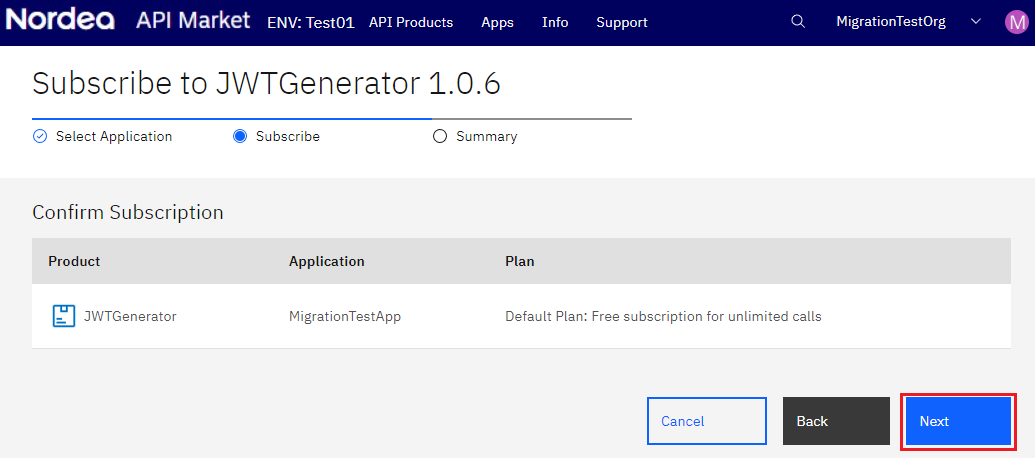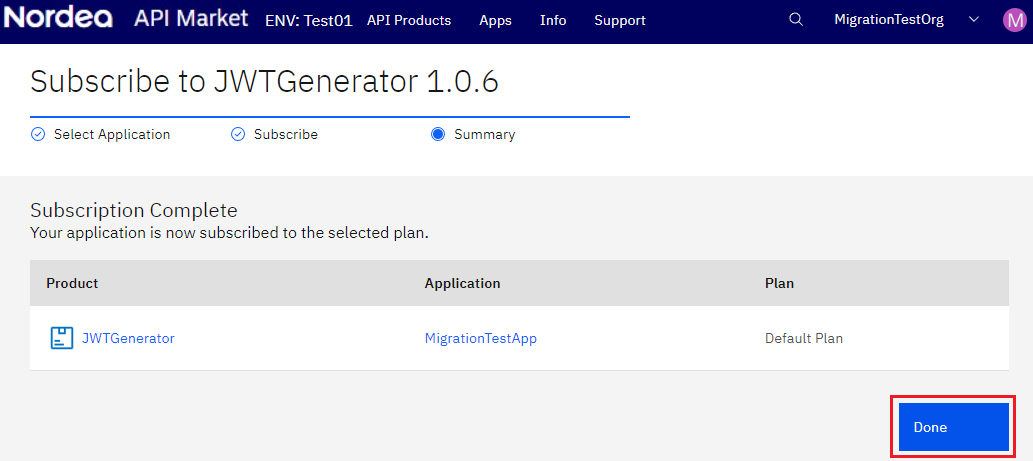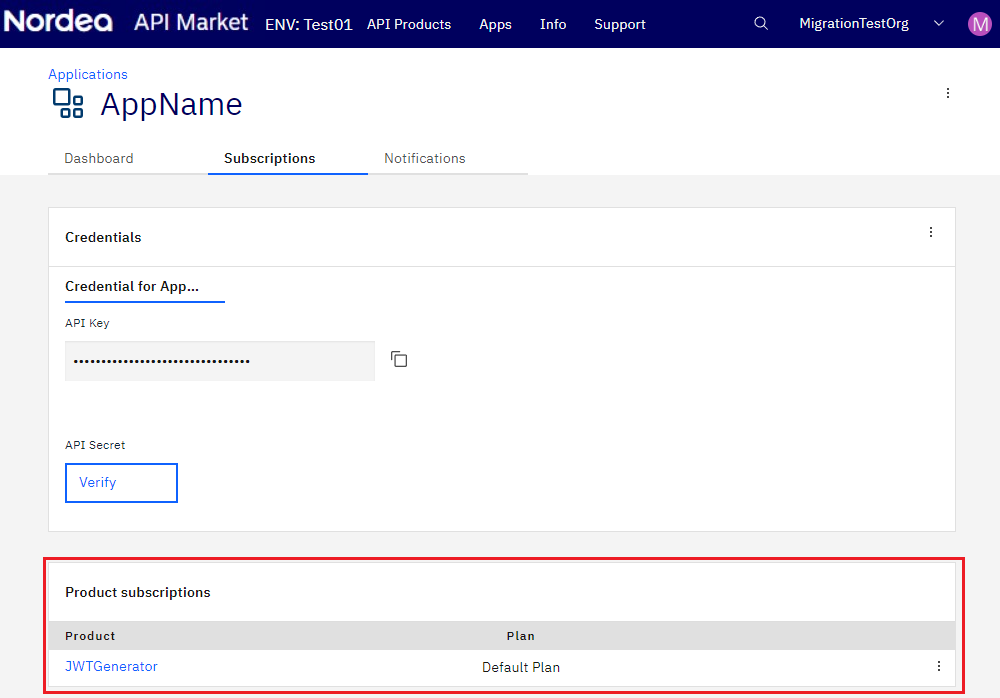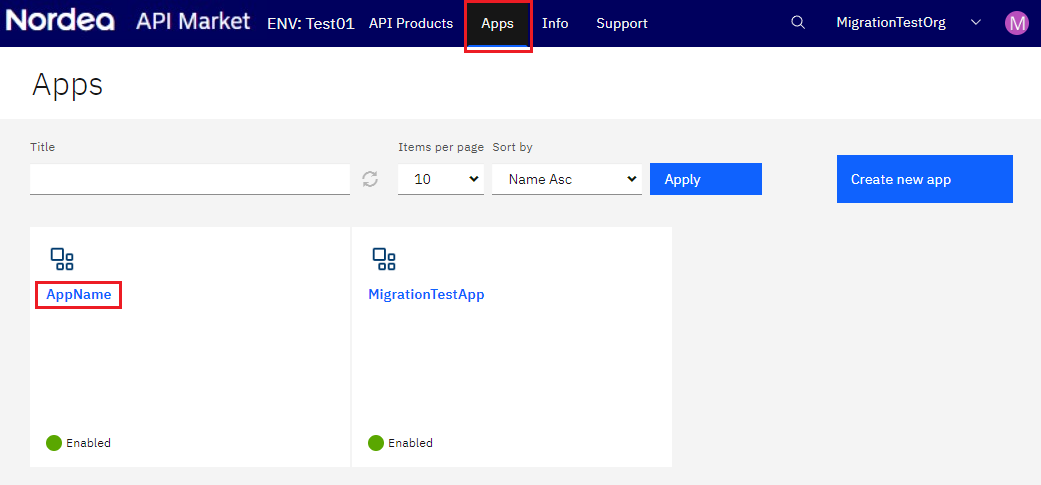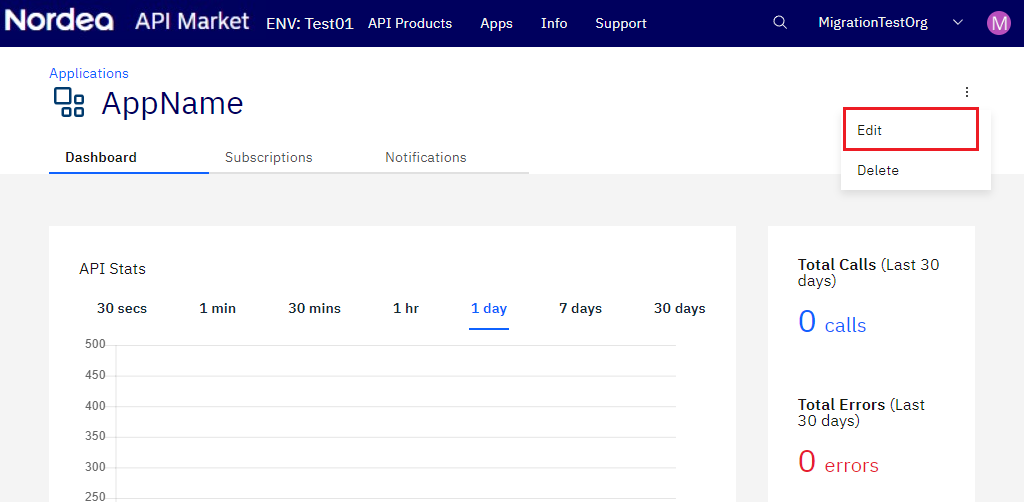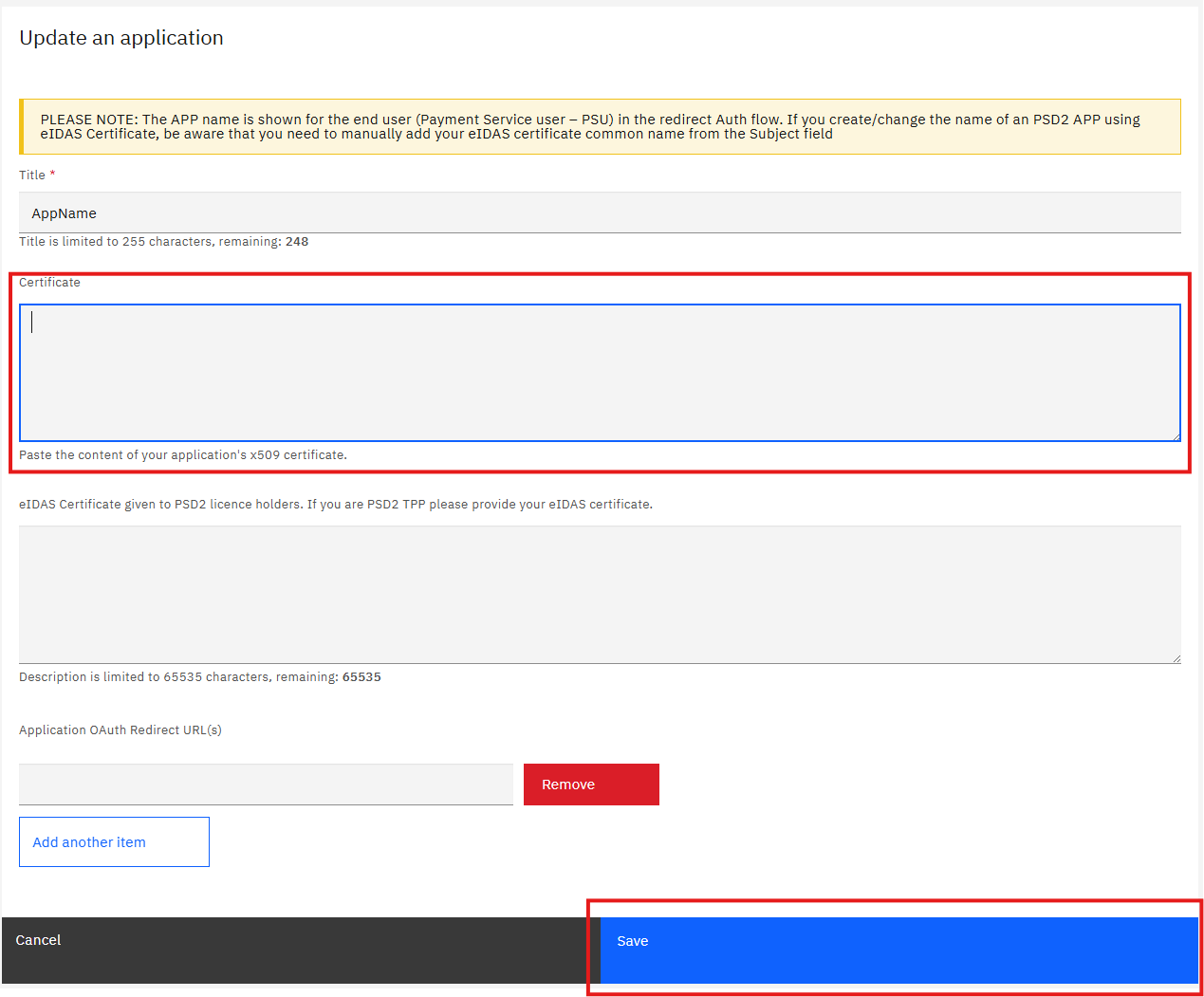If your app should consume:
PSD2 APIs you must add Redirect URL and eIDAS Public certificate (please paste eIDAS in text format without -----BEGIN CERTIFICATE----- / -----END CERTIFICATE-----)
When the information is added you can subscribe to the PSD2 APIs and start your API consumption
| PLEASE NOTE: The APP name is shown for the end user (Payment Service user – PSU) in the redirect Auth flow. If you create/change the name of an PSD2 APP using eIDAS Certificate, be aware that you need to manually add your eIDAS certificate common name from the Subject field |
- Corporate APIs you need to contact our sales for a corporate agreement
- Markets APIs Subscribe for the APIs you want to consume As a new customer please wait to be contacted by our Markets team.
To access your list of apps click [Apps].

Choose the application you wish to view.
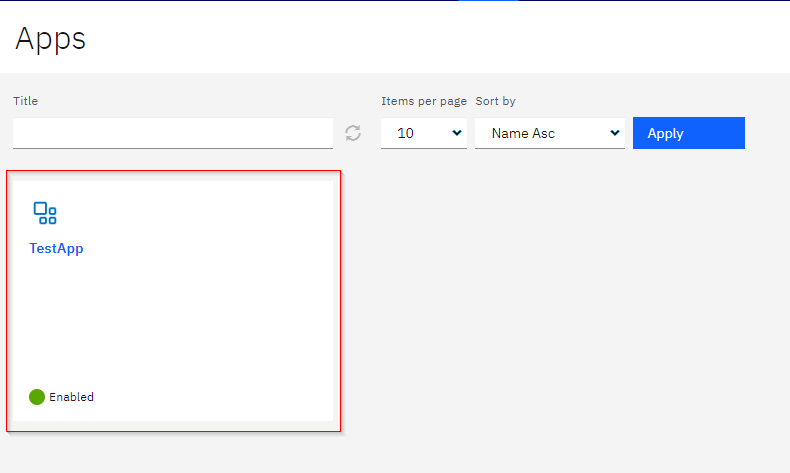
To change Application name or Redirect URI or to update your certificate, click three dots on the right and choose [Edit].
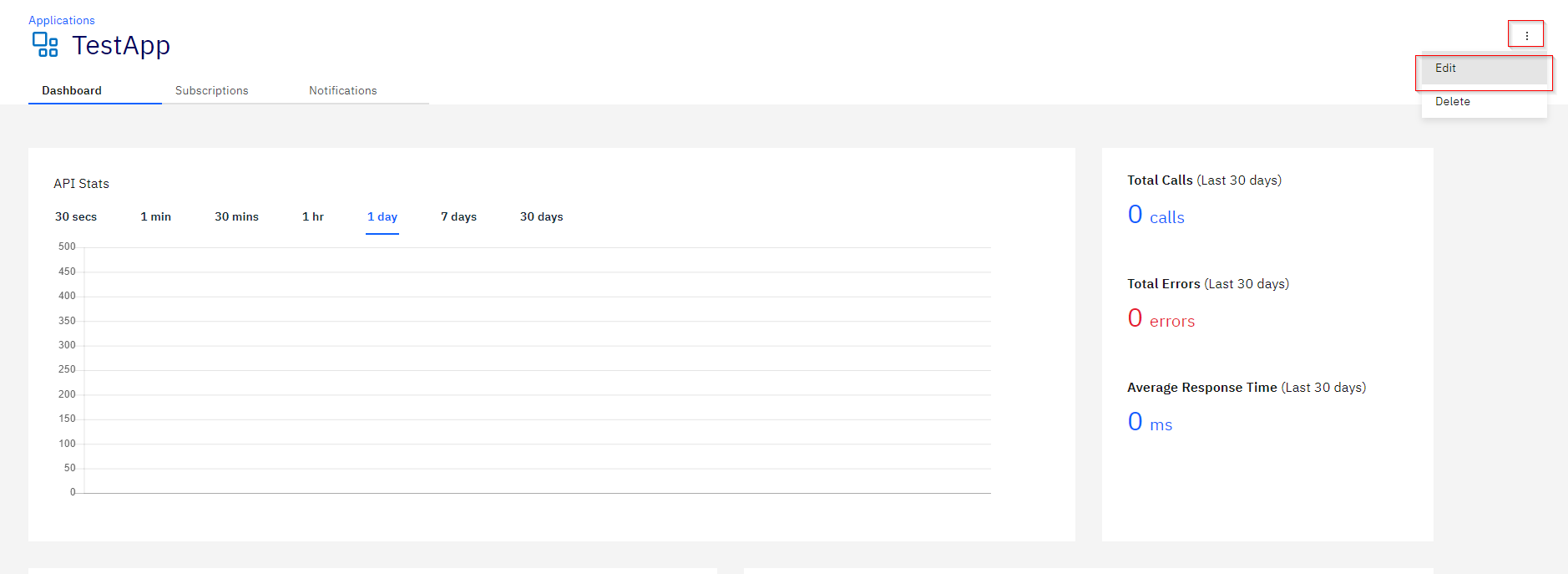
In the provided form you can change Application name, paste certificates or add redirect URls.
Click [Add another item] to add more redirect URls, as each has to be pasted in the separate line.
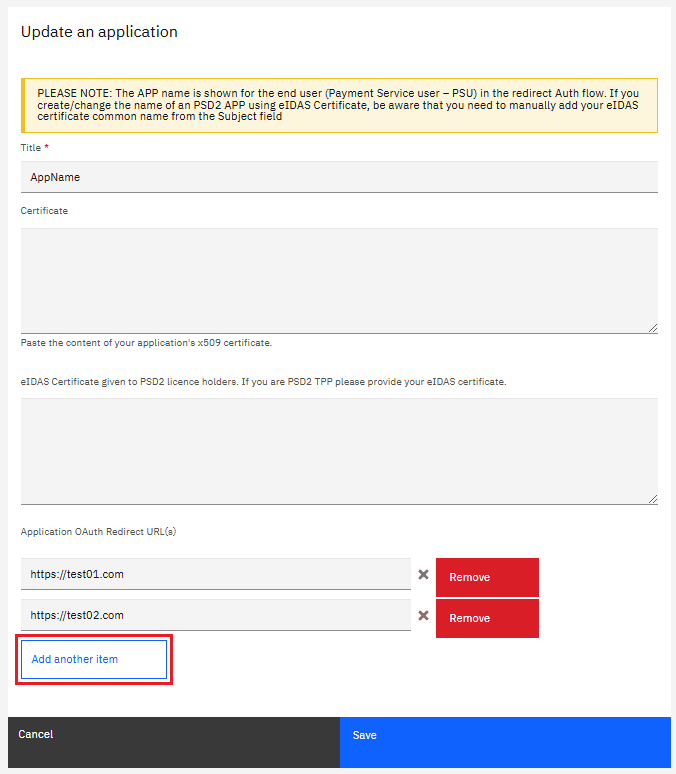
To get Client ID (API Key), click [Subscriptions] tab in your Application screen and use copy content icon.
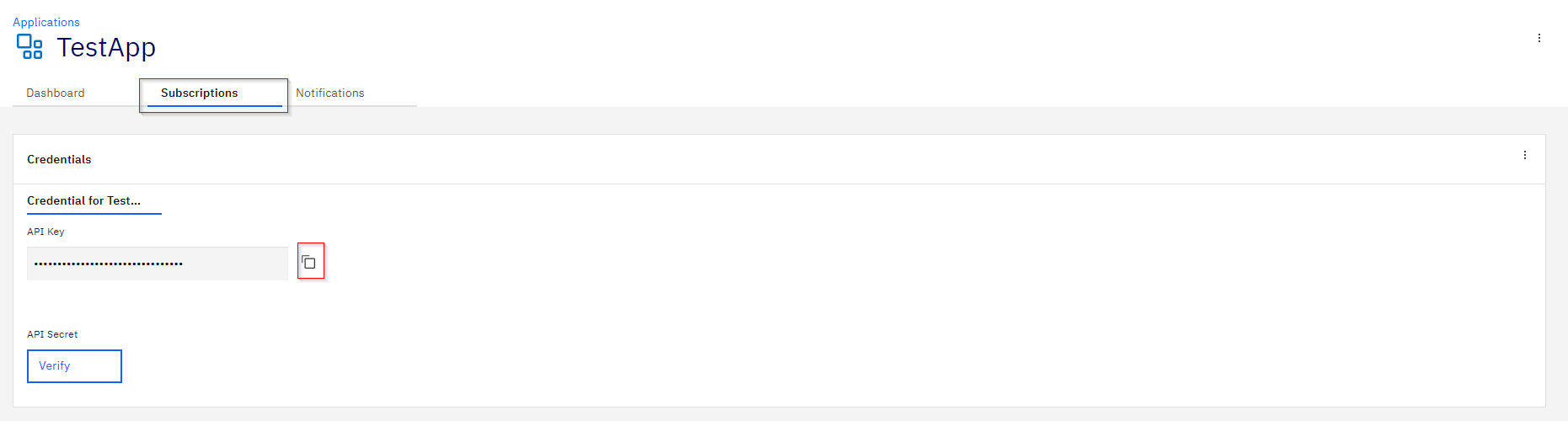
The only way to see the Client Secret (API Secret) is to Reset it.
On Subscriptions tab click three dots on the right and choose [Reset API Secret].
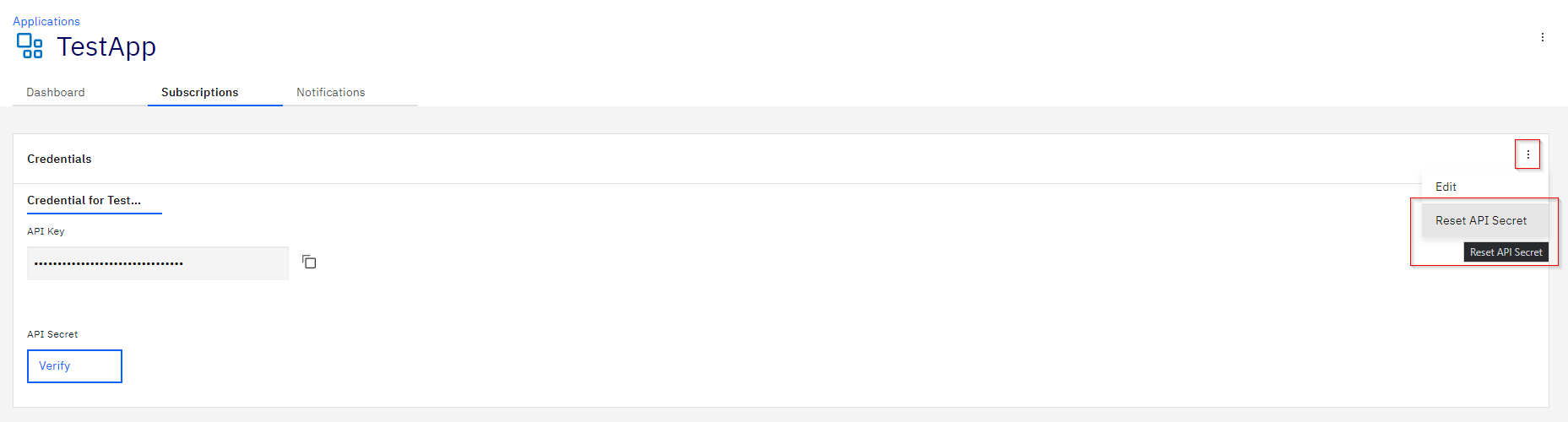
You will be prompted to confirm this action.
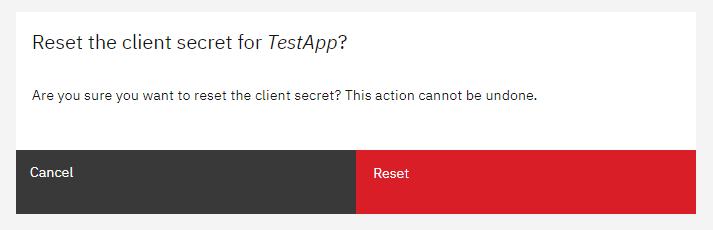
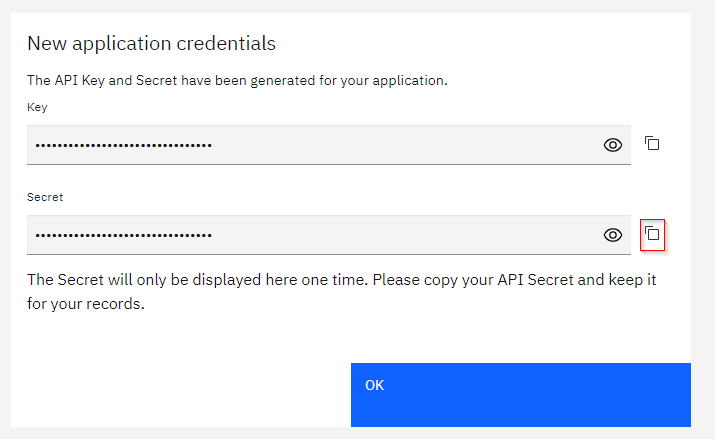
If you have Secret but you are unsure if it is the correct one, you can use [Verify] option
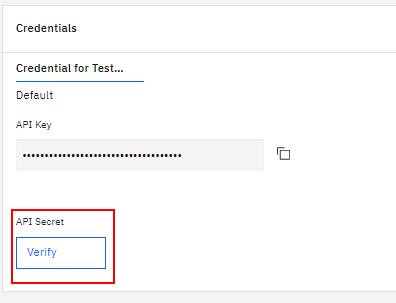
Paste Secret into provided box and click [Verify]
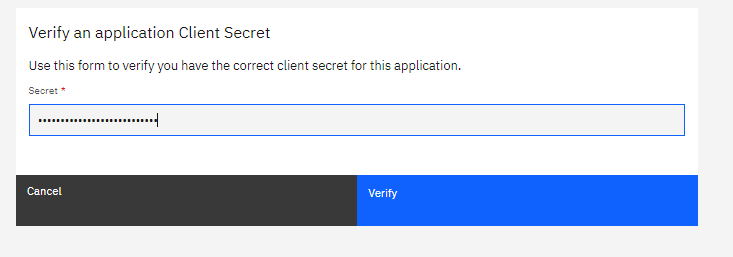
If provided Secret is not valid for this Application, you will receive the following message
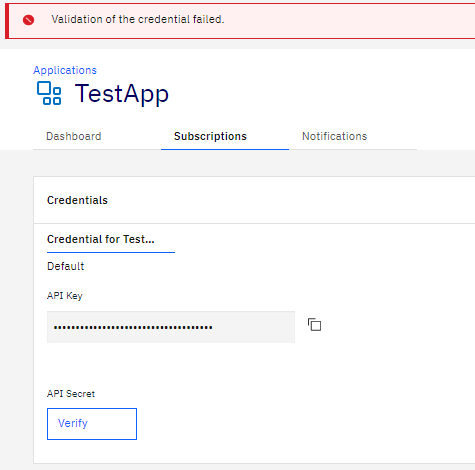
In this case, you need to reset your Secret
If provided Secret is valid for this Application. You will receive the following message